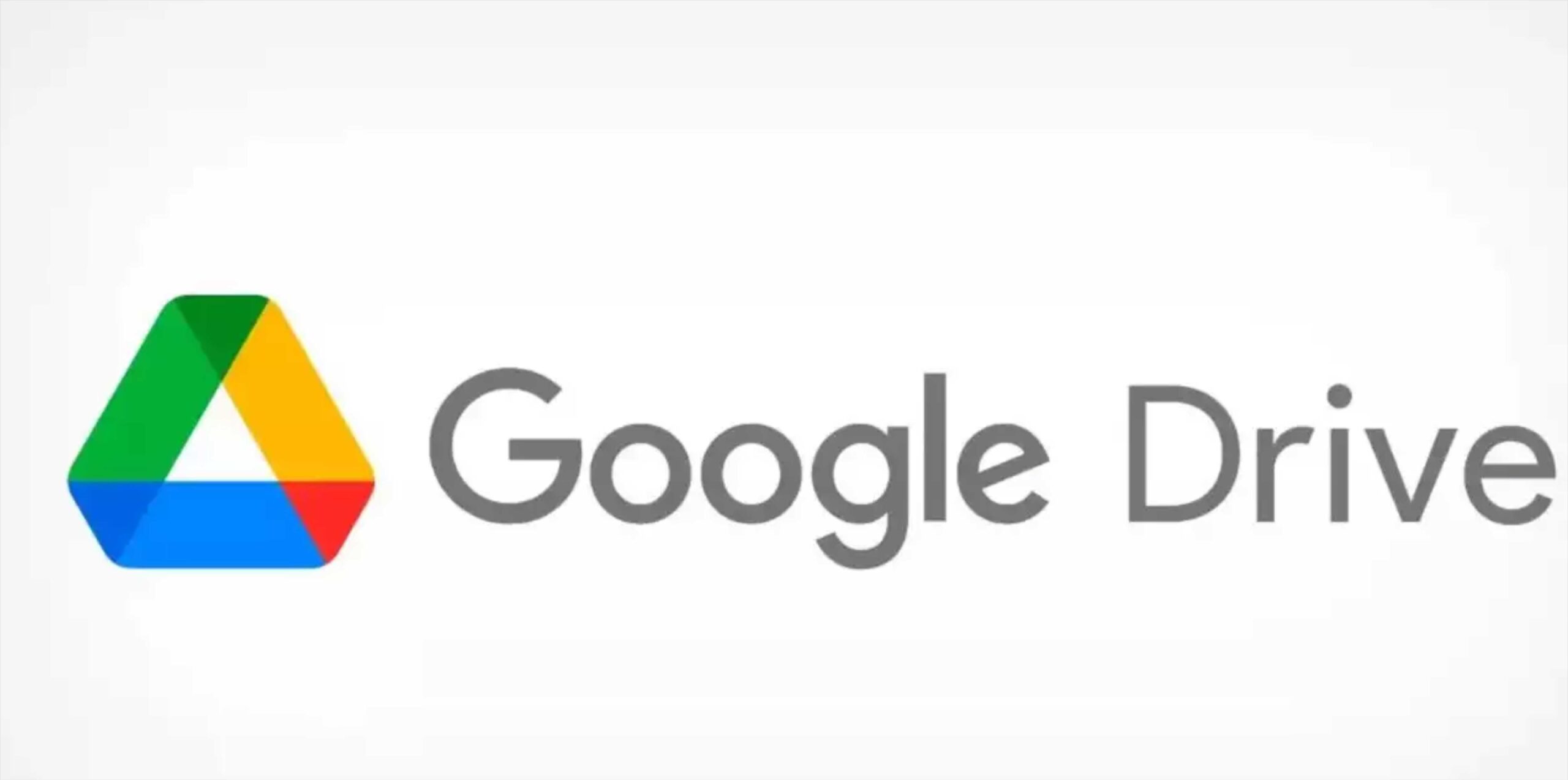Unlocking Collaboration: A Guide to Transferring Ownership of Google Drive Files and Folders
In the dynamic landscape of digital collaboration, Google Drive stands as a cornerstone, empowering users to share and collaborate on documents seamlessly. As projects evolve and team structures shift, the need to transfer ownership of Google Drive files and folders may arise. Whether it’s transitioning responsibilities or ensuring continuity, here’s a comprehensive guide on how to transfer ownership effortlessly.
Understanding Ownership in Google Drive:
Before delving into the transfer process, it’s crucial to grasp the concept of ownership in Google Drive. The owner of a file or folder has the highest level of control, including the ability to modify sharing settings, delete items, and manage access permissions. Transferring ownership grants these privileges to another user, streamlining workflows and maintaining efficiency.
Step-by-Step Guide to Transfer Ownership:
- Access Google Drive:
- Begin by logging into your Google account and accessing Google Drive.
- Locate the File or Folder:
- Identify the specific file or folder you wish to transfer. Right-click on the item to reveal the context menu.
- Choose “Share”:
- Select the “Share” option from the menu. This opens the sharing settings for the chosen file or folder.
- Add the New Owner:
- In the sharing settings, enter the email address of the individual to whom you want to transfer ownership. Ensure that the chosen user has a Google account.
- Adjust Permissions:
- Before finalizing the transfer, specify the level of access for the new owner. Options include “Viewer,” “Commenter,” and “Editor.” The level of access determines the user’s capabilities regarding the file or folder.
- Click “Send”:
- Once the email address is added, click on “Send.” This action notifies the new owner and grants them access based on the specified permissions.
- Confirmation Email:
- The new owner receives a confirmation email indicating the transfer of ownership. They can now access and manage the file or folder.

Considerations and Best Practices:
- Verify Google Account: Ensure that the new owner has a valid Google account. Without a Google account, the transfer cannot proceed.
- Communicate Changes: Transparent communication is key. Inform all relevant parties about the ownership transfer to avoid any disruptions in collaboration.
- Review Access Settings: Before initiating the transfer, review and update access settings for collaborators. Ensure that team members have appropriate permissions for continued collaboration.
- Backup Important Data: As a precautionary measure, consider creating a backup of critical files before transferring ownership. This step adds an extra layer of security in case of unexpected changes.
Frequently Asked Questions:
1. Can Ownership be Transferred to Multiple Users?
- No, Google Drive allows ownership transfer to a single user at a time. If multiple individuals need ownership rights, repeat the process for each user.
2. What Happens to Collaborators’ Access?
- Collaborators’ access remains unchanged after ownership transfer. However, it’s advisable to review and adjust permissions as needed.
3. Can Ownership be Transferred Across Different Google Domains?
- Yes, ownership can be transferred between users with Google accounts in different domains. Ensure that the recipient’s email address is accurate for a seamless transfer.
Conclusion:
In the collaborative realm of Google Drive, the ability to transfer ownership ensures adaptability and fluidity in project management. Whether it’s handing over responsibilities or aligning ownership with evolving team structures, this process facilitates a smooth transition without compromising data integrity. By following the step-by-step guide and considering best practices, users can harness the full potential of Google Drive’s collaborative features while maintaining control and security.